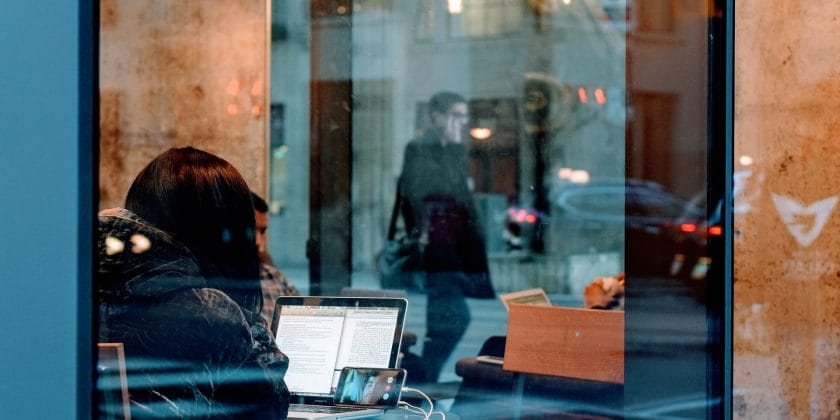Come togliere il microfono durante una chiamata su Zoom? Questa è la domanda che si sono posti in molti, durante il periodo di lockdown. Didattica, meeting di lavoro, chiacchere con gli amici, per un paio di mesi tutto questo si è spostato sulle piattaforme di videochiamata. Zoom appunto, è stata la più utilizzata, poiché ha tutta una serie di funzioni molto utili sia per aziende che per privati.
Tuttavia, non tutti hanno ben capito come funziona la piattaforma. Questo ha causato non poche problematiche, in particolare riguardo a commenti fatti a microfono aperto, comportamenti non idonei in webcam, eccetera. Ricordiamo tutti i video divertenti di questi “incidenti” diventati virali sui social media.
Per evitare che accada di nuovo, ecco una rapida guida su come togliere il microfono durante una chiamata su Zoom.
Come togliere il microfono durante una chiamata su Zoom
Indice dei contenuti
Zoom è un software di videochiamate che si può utilizzare su Mac o Windows. Il servizio è offerto anche in versione mobile per smartphone e tablet Android e iOS.
Togliere il microfono in realtà è molto semplice. Nell’angolo in basso a sinistra dello schermo, potrete vedere l’icona del microfono. Quando l’icona è rossa e attraversata da una linea, il microfono è disattivato. Cliccate su quell’icona quando dovete parlare, per attivare la funzione audio.
La funzione Push to Talk
La funzione Push to Talk è molto utile per chi fa di continuo videochiamate su Zoom e ha timore di entrare in una di queste con il microfono acceso. Questa funzione consente al partecipante di premere la barra spaziatrice per parlare. Altrimenti, il microfono rimane disattivato come impostazione predefinita. E le gaffe sono evitate.
Se desiderate che Zoom disattivi il microfono come impostazione predefinita in ogni riunione a cui partecipate, si può abilitare questa impostazione in Impostazioni> Audio. Vediamo quindi come fare.
Disattivare il microfono come impostazione predefinita
Avviate Zoom sul vostro computer. Mac o Windows non fa differenza, l’applicazione funziona allo stesso modo per entrambi i sistemi operativi. tuttavia, è necessario disporre della versione Mac 4.1.23108.0402 o Windows 4.1.23108.0402 o successiva per utilizzare questa funzione.
Fate clic sulla vostra immagine del profilo. Si trova nell’angolo in alto a destra della finestra dell’applicazione, in un tondo. Se non avete impostato un’immagine del profilo, vedrete visualizzata la prima lettera del vostro nome.
Fate clic su Impostazioni. Di solito, la funzione Impostazioni è indicata da un’icona a forma di ingranaggio grigia. La troverete come prima opzione nell’elenco sotto il vostro nome.
Fate ora clic sulla scheda Audio. Selezionate la casella accanto a “Tieni premuto il tasto SPAZIO per riattivare temporaneamente l’audio”. Se questa opzione è selezionata, i partecipanti alla riunione potranno parlare solo premendo la barra spaziatrice e verranno disattivati ogni volta che la rilasciano.
Avvia la riunione
A questo punto sarete pronti a cominciare il vostro meeting. Chiudete tutte le finestre delle Impostazioni e tornate alla home page.
Potete ora fare clic su “Nuova riunione” o “Partecipa” per avviare l’ambiente della riunione sullo schermo.
Quando terrete premuta la barra spaziatrice, vedrete una grande icona di un microfono sullo schermo per indicare che il microfono è attivato. Tuttavia, non potrete utilizzarlo se l’host (ossia chi ha creato il meeting) ha impedito ai partecipanti di riattivare l’audio.
Rilasciando la barra spaziatrice, l’audio verrà nuovamente disattivato.
Ed ecco come togliere il microfono durante una chiamata su Zoom ed evitare figuracce.